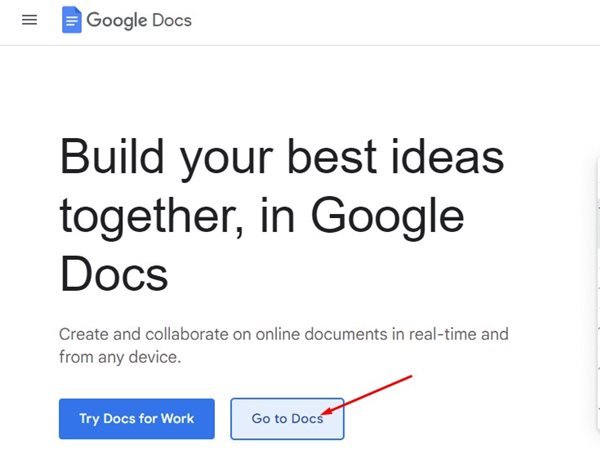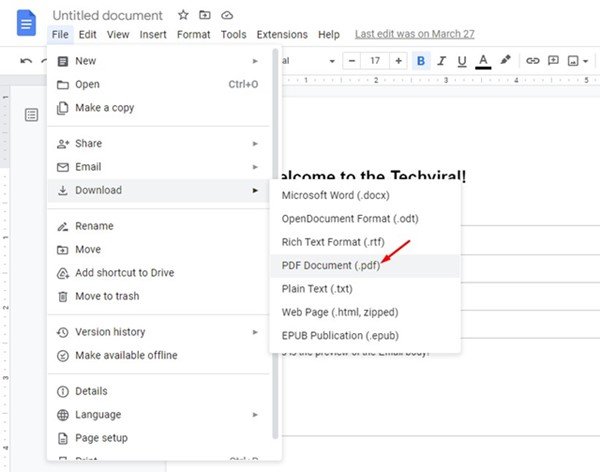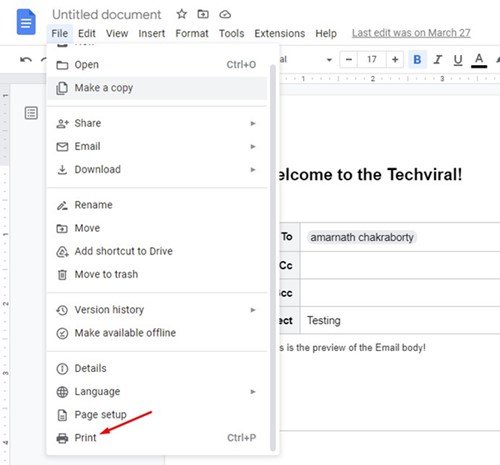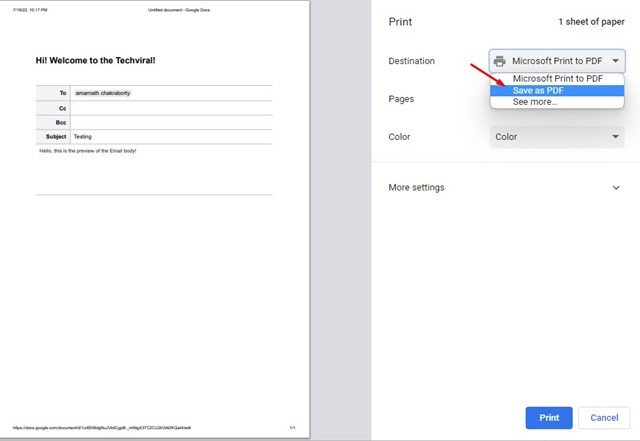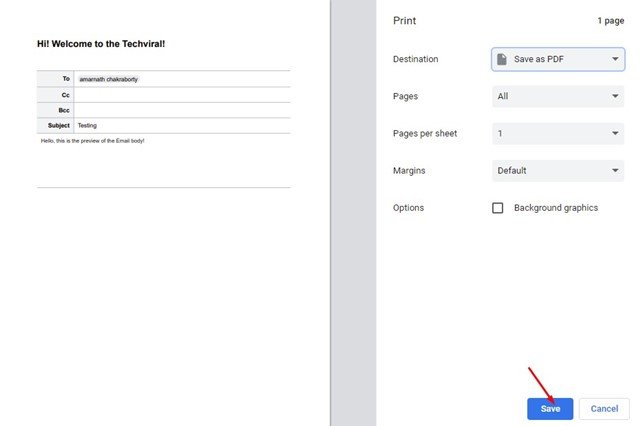Even though hundreds of document editing tools are available for PC, users still stick with the web-based tools. Google Docs is the most popular web-based document editing tool that allows creating & sharing documents across the web.
Google Docs is often called the best Microsoft Word alternative, and it offers better features & clean interface. Unlike Microsoft Word, which requires purchasing a license key, Google Docs is free and offers nearly all document editing features.
If you prefer Google Docs over Microsoft Word, you may want to know how to convert Google Docs to PDF. There could be various reasons behind converting Google Docs to PDF; maybe you want to use the document for business purposes, or perhaps you wish to read the document in your favorite PDF reader.
Also read: 10 Best Free Online PDF Compressor
Steps to Convert a Google Doc to PDF
Whatever the reason, it’s pretty easy to convert a Google Doc file to PDF on a computer. Below, we have shared a few best ways to convert a Google Doc to PDF. Let’s get started.
1) How to Convert Google Docs to PDF
You can use the Google Docs web version to download a PDF version of your document. Here are some of the simple steps you need to follow.
1. Open your favorite web browser and visit the Google Docs website.
2. Now open the Document which you want to convert to PDF.
3. Click on the File > Download As an option at the top. Now on the Download as a menu, select ‘PDF Document (.pdf)’
That’s it! The Google Docs file will be downloaded on your computer in PDF format. You can now use a PDF viewer to view the PDF file.
2) Download Google Docs as a PDF file via Print Option
If you want to download a large Google Docs file as a .pdf file on Chrome, you need to follow some of the simple steps we have shared below.
1. Launch the Google Chrome web browser and visit the Google Docs website.
2. At the top, click on the File option.
3. On the File menu, click on Print.
4. On the Print menu, select Save as PDF on the Destination.
5. Once done, click the Save button to save the Google Doc file as a PDF.
That’s it! This will convert the Google Doc file to PDF format and save it in your Download folder.
Also read: How to Edit PDF Files for Free
So, these are the two best ways to convert a Google Doc to PDF format. Apart from that, you can also send emails straight from Google Docs. If you need any more help on converting a Google Doc file into a PDF, let us know in the comments below.
The post How to Convert a Google Doc to PDF in 2022 appeared first on TechViral.