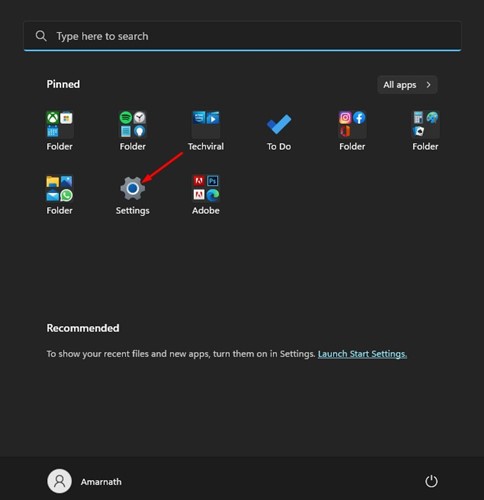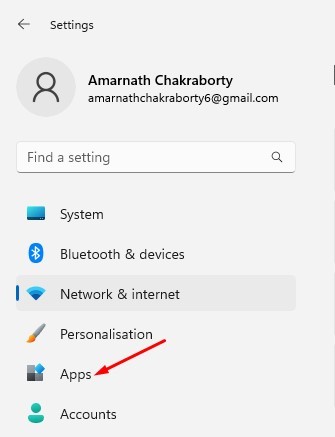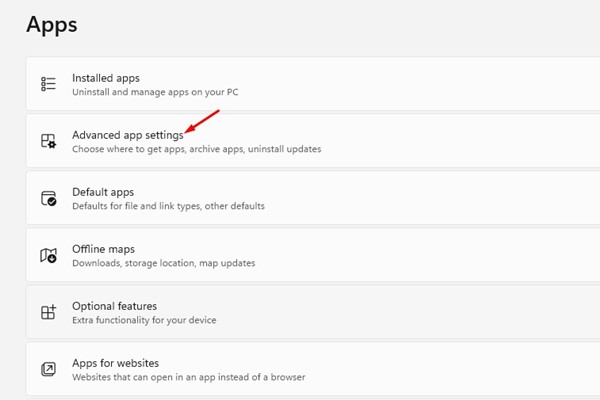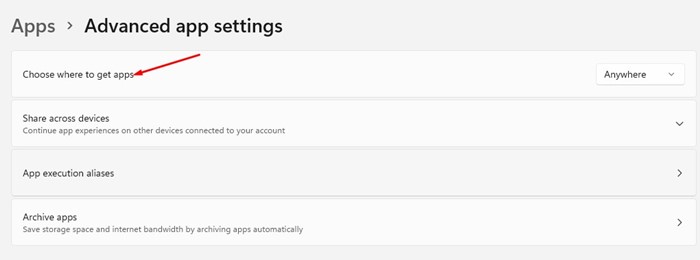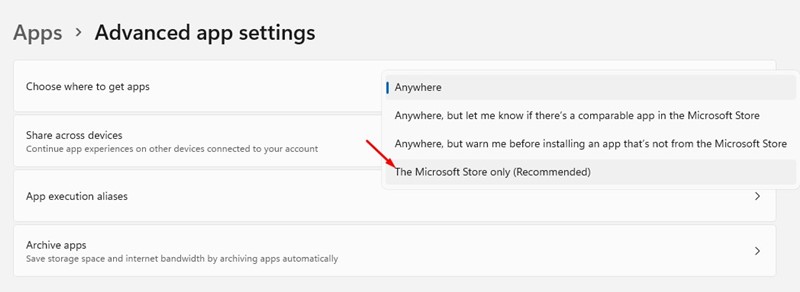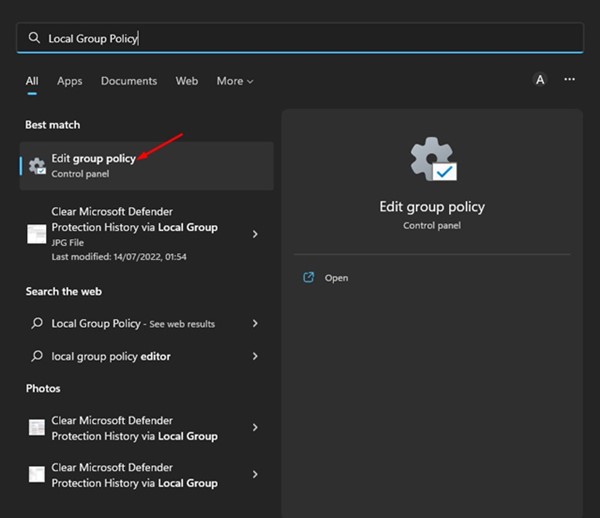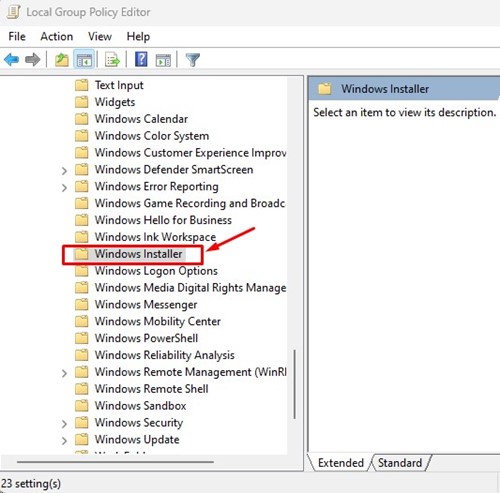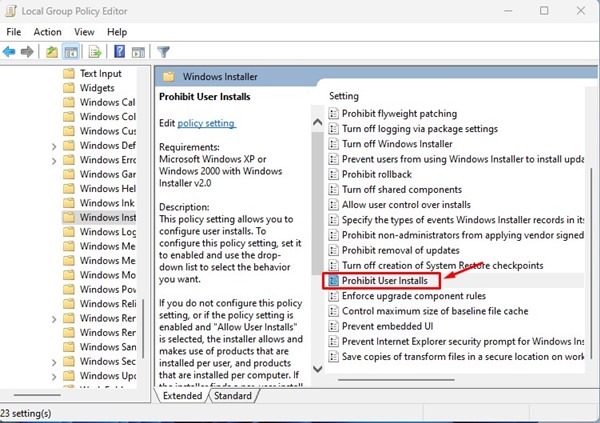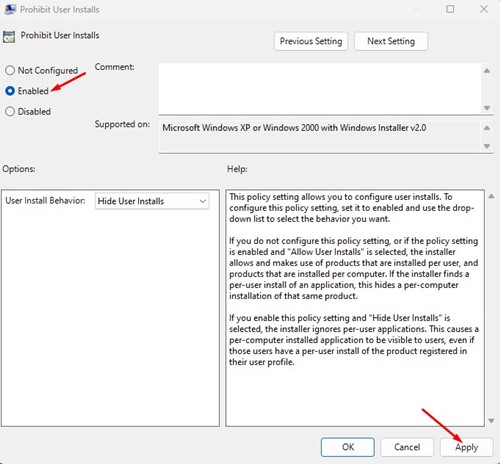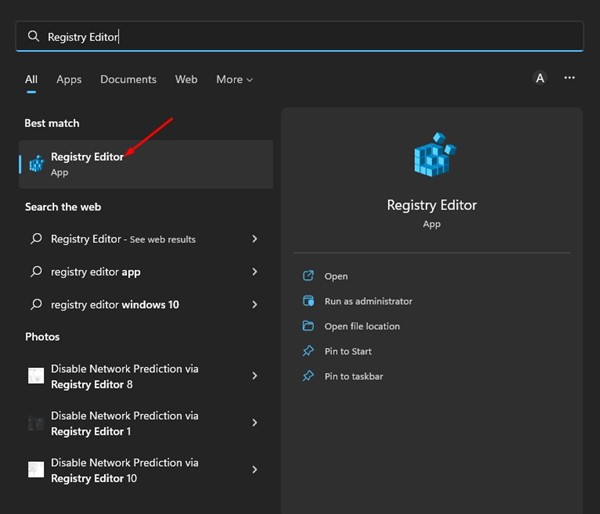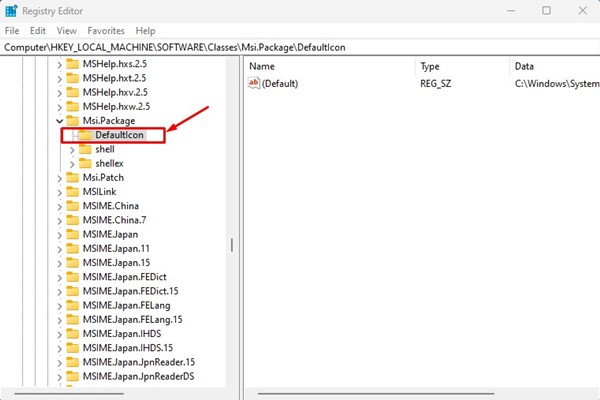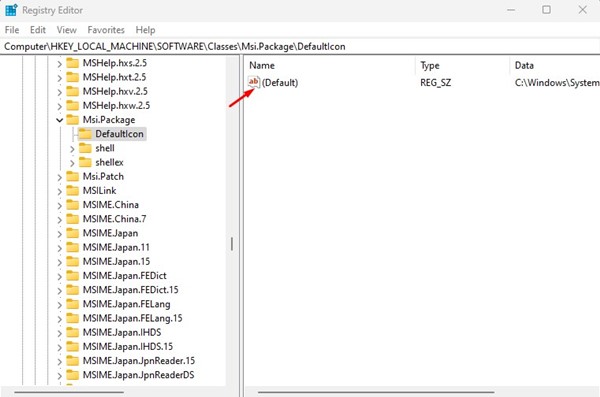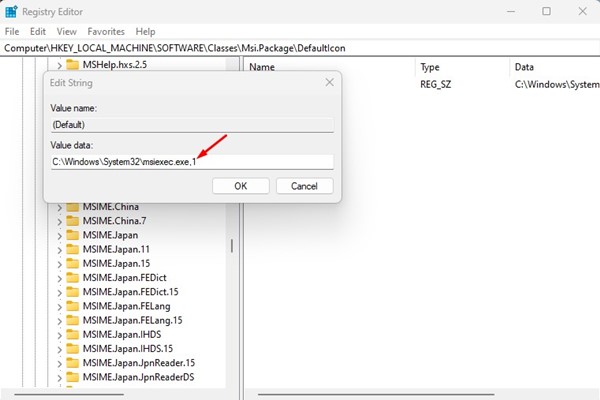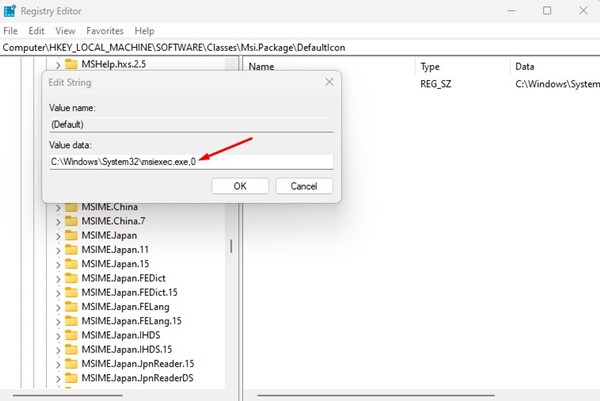Windows is a highly customizable operating system, and you can customize almost all operating system elements with proper apps. Besides the customization, you can add new features or modify the existing ones using certain third-party apps.
If your PC/laptop is running Windows 11, and if you often share your device with other users, it’s best to block the program installation completely. This way, you won’t have to worry about unwanted app installation.
Blocking the app installation will also prevent malicious apps from installing add-ons and adware on your system. Preventing users from installing programs in Windows 11 is pretty easy, and you can do it in several ways.
Also read: How to Run Older Programs in Compatibility Mode in Windows 11
3 Best Ways to Block Users From Installing Programs in Windows 11
Hence, if you are looking for ways to block users from installing programs on your Windows 11, you are reading the right guide. Below, we have shared a few best ways to prevent users from installing programs in Windows 11. Let’s check out.
1) Block Program Installation via Settings
This method will use Windows 11’s Settings app to block program installation. However, you can’t prevent app installation via Microsoft Store through the settings app. Here’s what you need to do.
1. First, click on the Windows 11 Start button and select Settings.
2. On the Settings app, click on the Apps section on the left pane.
3. On the right, click on the Advanced App settings.
4. Click on the drop-down menu beside Choose where to get apps.
5. From the drop-down menu, select The Microsoft Store Only.
That’s it! From now, Windows 11 will allow app installation via Microsoft Store only. It will block every other third-party app installation on your device.
2) Prevent Users from Installing Software via Group Policy
You can also use the Local Group Policy Editor to prevent users from installing software on your Windows 11. You need to follow some of the simple steps we have shared below.
1. Click on the Windows 11 Search and type Local Group Policy. Next, open the Local Group Policy Editor from the list of options.
2. On the Local Group Policy Editor, navigate to the path:
Computer Configuration/Administrative Templates/Windows Components/Windows Installer
3. On the right, search for Prohibit User Installs policy. Double click on the Policy to open it in a new window.
4. On the Prohibit User Install Window, select ‘Enabled‘ and click on the Apply button.
That’s it! After making the changes restart your Windows 11 computer. This will block the program installation completely. To revert the changes, select ‘Not Configured’ in the above step.
3) Block Program Installation on Windows 11 via Registry Editor
Like the Local Group Policy Editor, you can also use the Registry Editor to prevent program installation. You just need to follow some of the simple steps we have shared below.
1. First, click on the Windows 11 Search and type Registry. Next, open the Registry Editor app from the list of options.
2. On the Registry Editor, navigate to the following path:
HKEY_LOCAL_MACHINE\Software\Classes\Msi.Package\DefaultIcon
3. On the right side, double-click on the Default key.
4. Copy and paste the value below and click on the Ok button on the Value data field.
C:\Windows\System32\msiexec.exe,1
5. If you want to unblock program installation, enter this value and click on the Ok button.
C:\Windows\System32\msiexec.exe,0
That’s it! This is how you can prevent users from installing software on Windows 11.
Also read: How to Download & Install Tor Browser on Windows 11
If you often leave your computer unattended for hours, it’s best to block program installation. So, these are some of the best ways to prevent users from installing apps on Windows 11. If you know any easier way to block app installation on Windows 11, let us know in the comments.
The post How to Block Users From Installing Programs in Windows 11 (3 Methods) appeared first on TechViral.