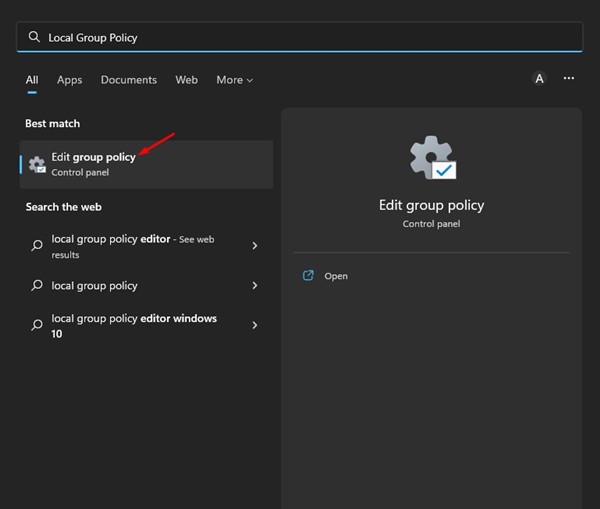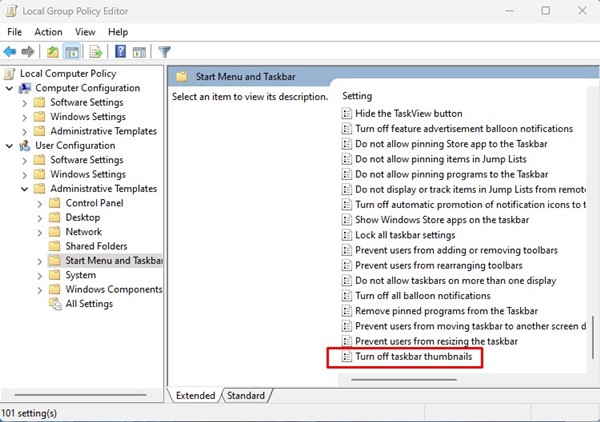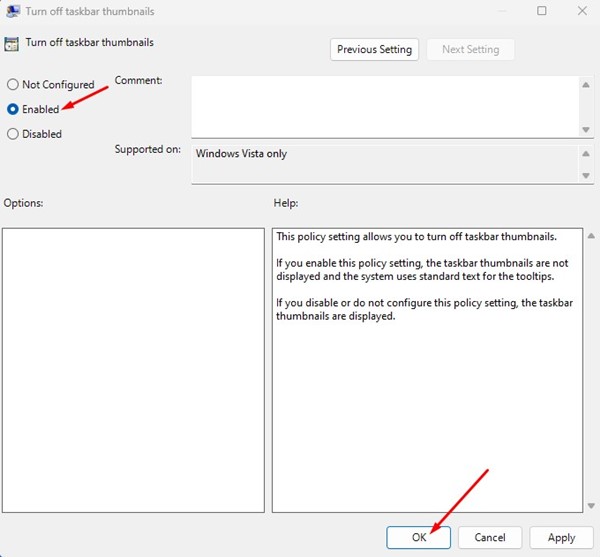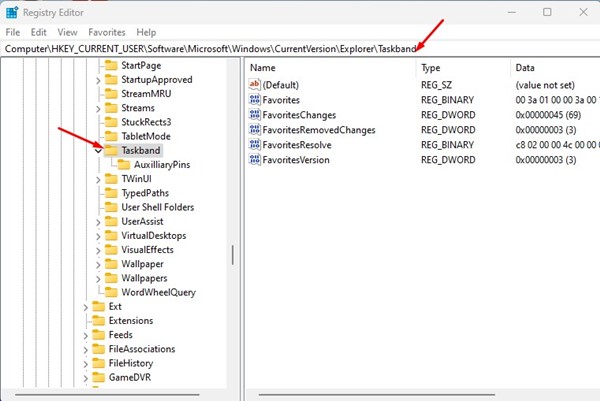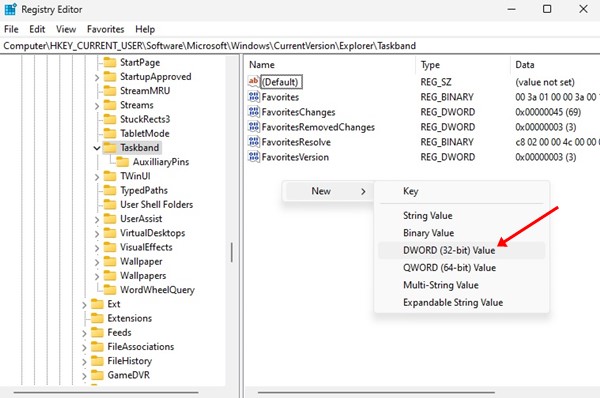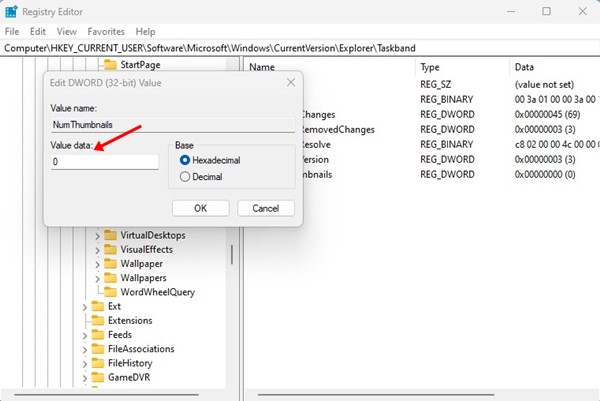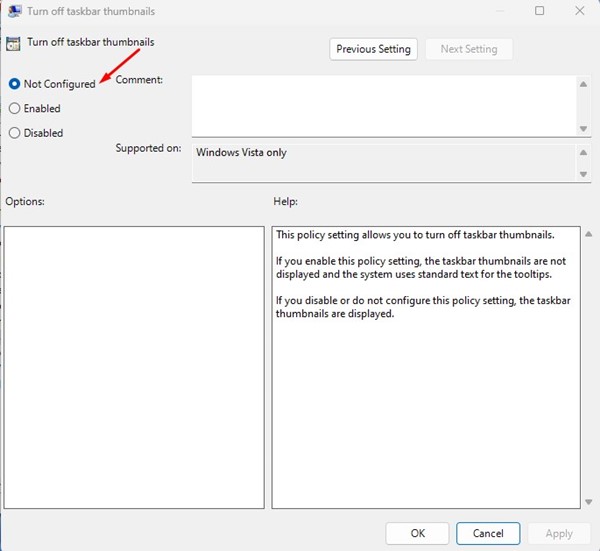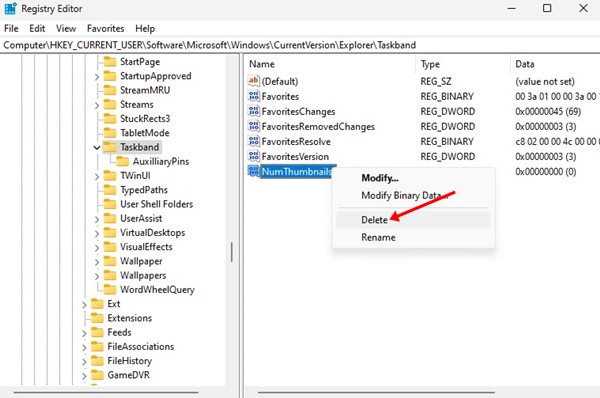Windows 11 introduced many visual changes & new features. Using the latest builds of Windows 11, you may know that the operating system shows thumbnail previews of all open windows in the taskbar.
For example, when multiple Chrome browser windows are opened, when you hover your cursor over Chrome’s taskbar icon, it will show you the thumbnail previews. The thumbnail previews look great and fit with the operating system’s design, but the thumbnail takes a moment to appear.
Also Read: How to Get Dynamic Wallpapers on Windows 11
Steps to Disable Taskbar Thumbnail Previews in Windows 11
If you don’t want to wait for those milliseconds, neither you like the concept of showing a thumbnail preview in the Taskbar; you can turn it off quickly. Below, we have shared some best methods to disable the Taskbar thumbnails in Windows 11 and show a list in the Taskbar. Let’s get started.
1) Disable Taskbar Thumbnails via Group Policy Editor
This method will use the Local Group Policy Editor to disable the Taskbar Thumbnails. Follow some of the simple steps we have shared below.
1. First, click on the Windows 11 search and type in Local Group Policy Editor. Next, open the Local Group Policy Editor from the list.
2. On the Local Group Policy Editor, navigate to the User Configuration > Administrative Templates > Start Menu and Taskbar.
3. Next, on the right, scroll down and double click on the Turn off taskbar thumbnails.
4. On the Turn off taskbar thumbnails Window, select Enabled and click on the Ok button.
That’s it! After making the changes, restart your computer. After the restart, you will no longer see the thumbnails in the taskbar.
2) Disable Taskbar Thumbnails via Registry Editor
If Windows 11’s taskbar still shows thumbnails of opened items, you need to make a few changes to the Registry Editor. Here’s how to disable Taskbar thumbnails via Registry Editor.
1. First, click on the Windows 11 search and type Registry Editor. Next, open Registry Editor from the list of matching results.
2. On the Registry Editor, navigate to the following path:
HKEY_CURRENT_USER\Software\Microsoft\Windows\CurrentVersion\Explorer\Taskband
3. On the right, find the value named NumThumbnails. If you can’t find the value, right-click and select New > DWORD (32-bit) value. Name the new value as NumThumbnails.
4. Double click on the NumThumbnails and enter 0 on the Value data field. Once done, click on the Ok button.
That’s it! After making the changes close the Registry Editor and restart your Windows 11 PC. After the restart, Windows 11 will show a list instead of Thumbnails on the Taskbar.
3) How to Show Taskbar Thumbnails Back?
If you’ve disabled the Taskbar Thumbnails, Windows 11 will automatically show the list. However, if you change your mind and want to re-enable Taskbar Thumbnails, you need to revert your changes.
On the first method, you need to open the Local Group Policy Editor and navigate to the User Configuration > Administrative Templates > Start Menu Taskbar. Double click the Turn off Taskbar Thumbnails on the right pane and select ‘Not Configured’. Once done, click on the Ok button.
If you have used the second method to hide the Taskbar Thumbnails, you need to repeat all steps and delete the NumThumbnails from the following path:
HKEY_CURRENT_USER\Software\Microsoft\Windows\CurrentVersion\Explorer\Taskband
Also Read: How to Remove Weather Info from Windows 11 Taskbar
So, these are the few best ways to show a list instead of Thumbnails in Windows 11’s taskbar. If you need more help or are stuck in the steps, let us know in the comments below.
The post How to Disable Taskbar Thumbnail Previews in Windows 11 appeared first on TechViral.