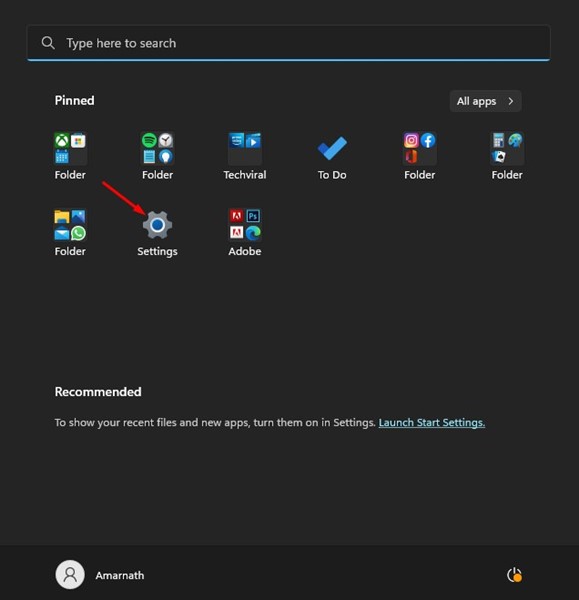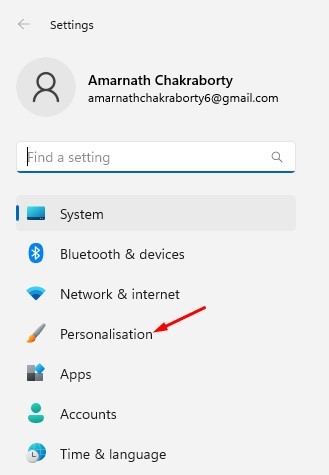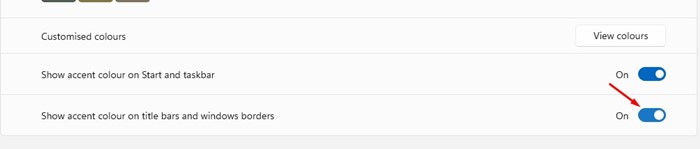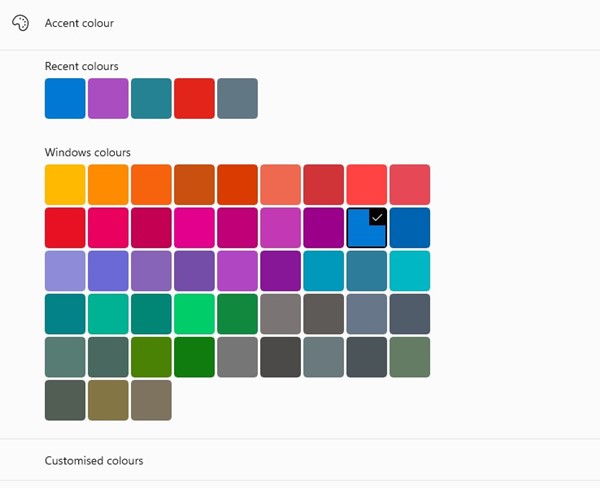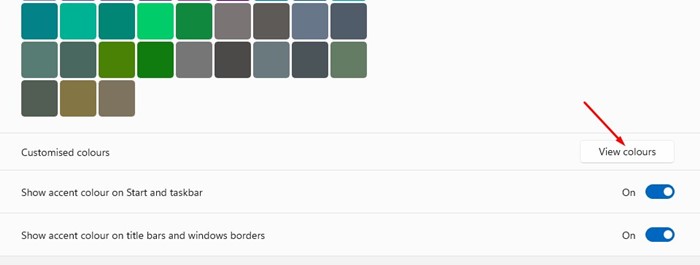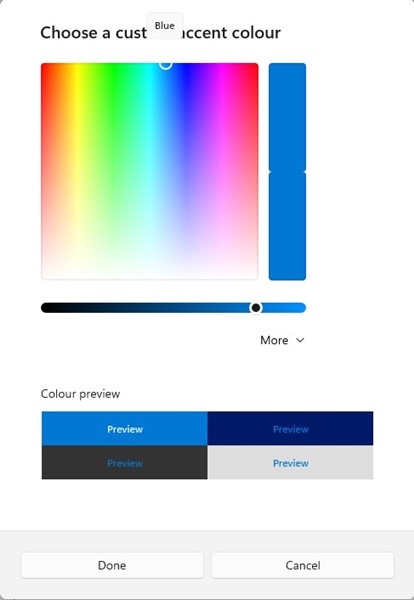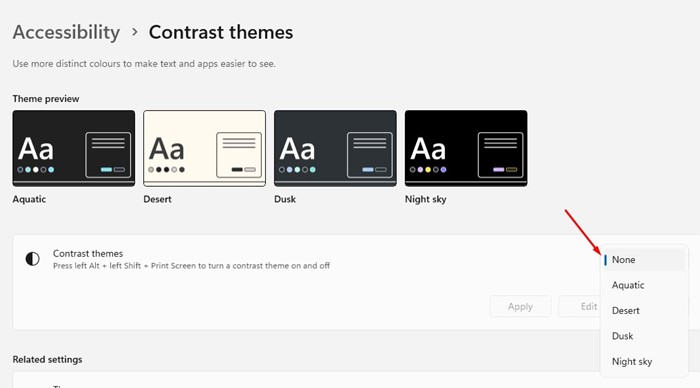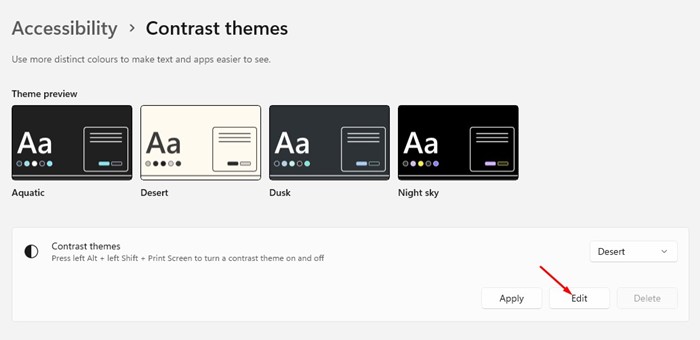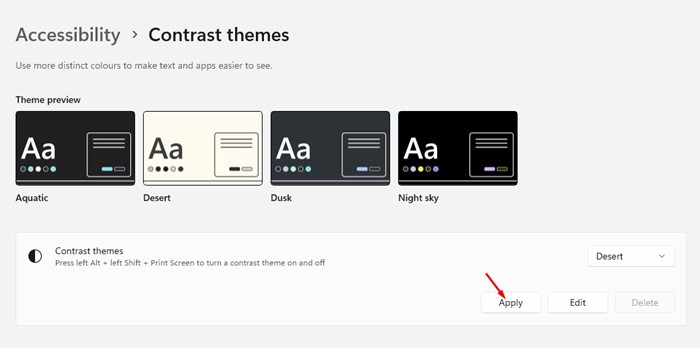Microsoft’s new desktop operating system – Windows 11, ships with a fresh design and introduced many new features. It also offers more customization options than its predecessor. If you are using the latest builds of Windows 11, you might have noticed a few new themes.
Each theme on Windows 11 has its desktop wallpapers, colors, sounds, and cursor style. And after applying a theme, you can customize all visual elements of that particular theme, including the color scheme.
On Windows 11, you can set different color schemes without switching themes. For that, you need to make a few changes to the Personalization option of your Windows 11. Hence, if you want to change Windows 11’s Theme color, read the right guide.
Also Read: 5 Best Live Wallpaper Apps for Windows 11
Steps to Change Theme Color Scheme in Windows 11
This article will share a step-by-step guide on changing Windows 11’s Theme colors in easy steps. Not only that, but we will also know how to change colors with the Contrast Themes. Let’s get started.
Change Windows 11’s Theme Color
In this method, we will use Windows 11’s Settings app to change the Theme color. Follow some simple steps shared below to change Theme Colors in Windows 11.
1. First, click on the Windows 11 Start button and select Settings.
2. On the Settings app, click on the Personalisation option in the left pane.
3. On the right, click on the Colours.
4. Next, on the Colours page, scroll down and turn on the ‘Show accent color on Start and taskbar’ option.
5. Enable the ‘Show accent color on title bars and windows borders’ option.
6. Now, move back to the Windows colors and select the accent color.
7. For more color options, click on the View colors button beside Customised colors.
8. Select the color from the color palette and click the Done button.
That’s it! This is how you can change the Theme color in Windows 11.
Change Colors With Contrast Themes
If you use a high-contrast theme on your Windows 11 PC, you must follow these steps to change the theme colors. Here’s what you need to do.
1. 1. First, click on the Windows 11 Start button and select Settings.
2. On the Settings app, click on the Personalisation option in the left pane.
3. On the right, click on the Colours.
4. Now scroll down and click on the Contrast themes under the Related Settings.
5. Click on the drop-down beside Contrast themes and select the color choice.
6. If you want to use your color, select the contrast theme and click on the Edit button.
7. You will find many customization options in the Edit contrast theme section. Make the changes and click on the Save as a button.
8. Once done, click on the Apply button.
That’s it! This is how you can change colors with Contrast Themes in Windows 11.
Also Read: How to Enable & Use Color Filters in Windows 11
So, this guide is about changing a theme’s color scheme in Windows 11. You can also use third-party customization apps to customize the appearance of your Windows 11. If you need more help, let us know in the comments below.
The post How to Change Theme Color Scheme in Windows 11 appeared first on TechViral.