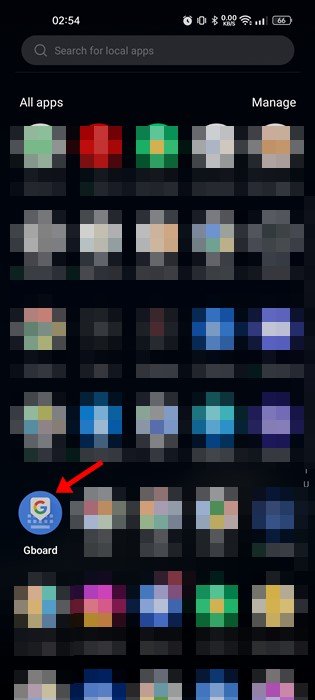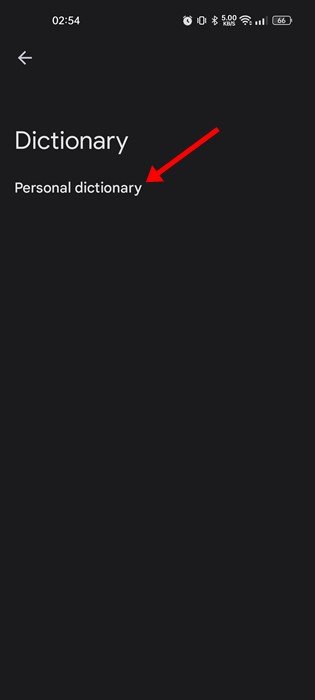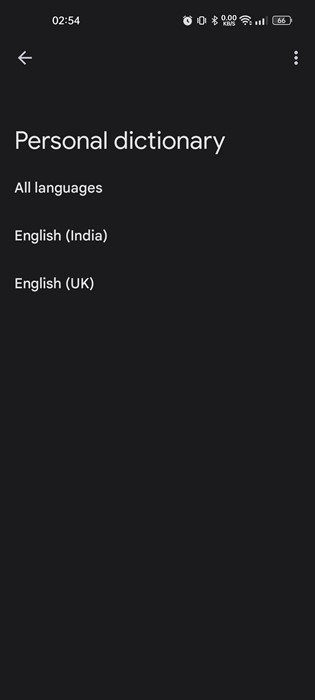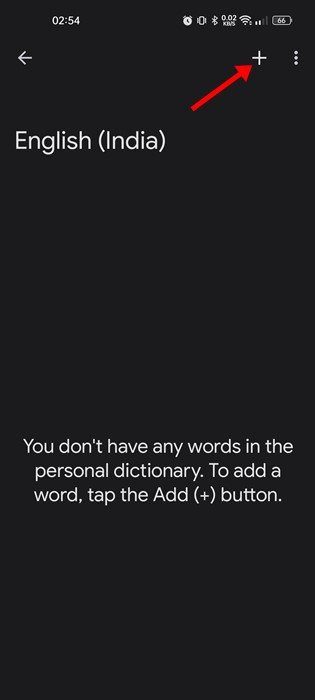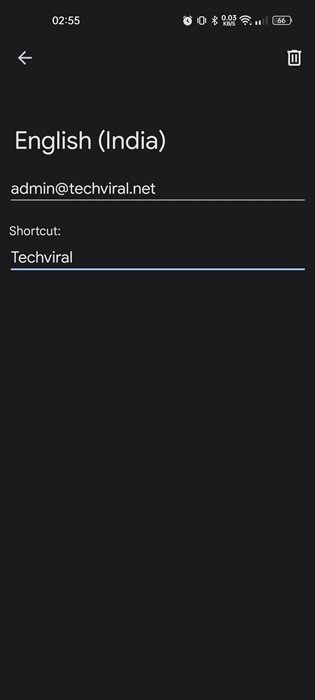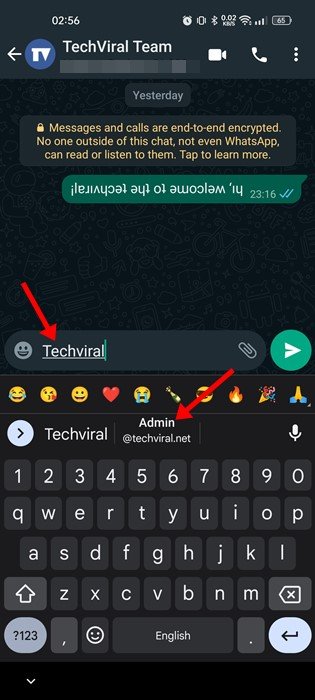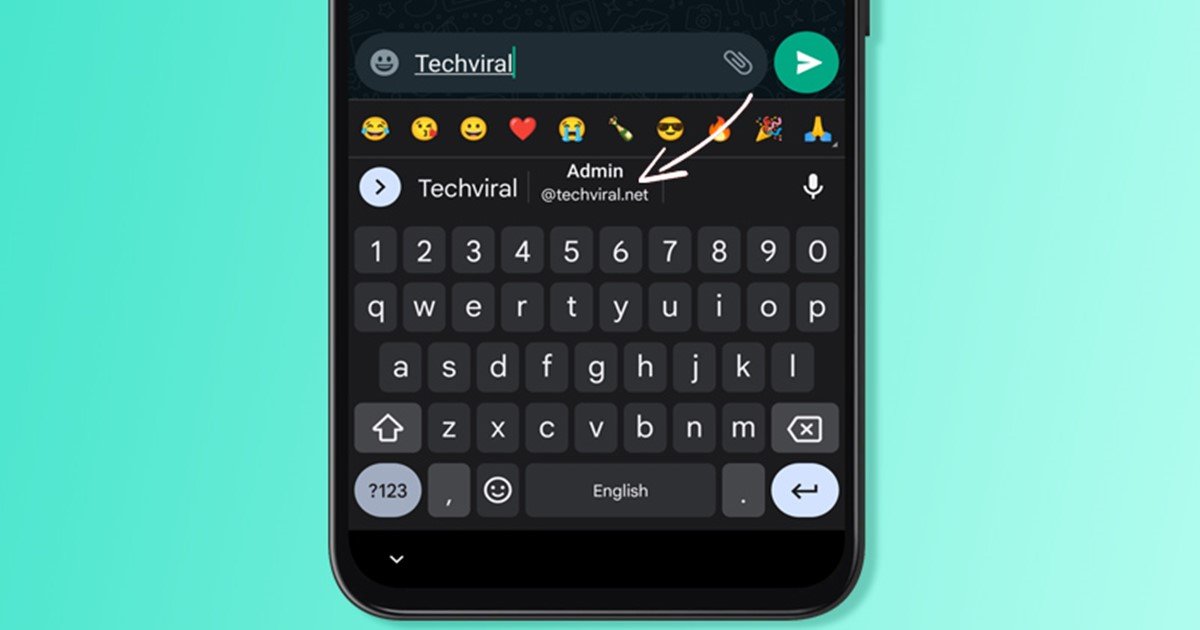
We are pretty sure you’re not aware of all the features of your Android smartphone, even though you’ve been using it for years. Android is an open-source operating system, and it gains new features now and then.
Recently, while using Gboard for Android, we spotted another best feature that will significantly speed up your typing. The feature allows you to set custom text shortcuts using the Personal Dictionary of Gboard.
The custom text shortcuts in Gboard could be handy as it automatically fills the information in your text box when you type a chosen word. For example, if you often have to type your full email address, you can set a custom text shortcut for your full email address.
Also read: How To Directly Download APK from Google Play Store on PC & Android.
Steps to Set Up Custom Text Shortcuts on Gboard for Android
After setting a custom text shortcut, Gboard will show you the full email address in the suggestion bar whenever you type the shortcut text. So, if you want to set up Custom Text shortcuts on your Android device, you must follow some of the simple steps below.
To demonstrate the process, we will make admin@techviral.net pop up as a suggestion whenever Techviral is typed.
1. Open your Android app drawer and tap on the Gboard app.
2. On the Gboard’s settings page, scroll down and tap on the Dictionary.
3. On the Dictionary page, tap on the Personal dictionary option.
4. Next, select your language.
5. On the next screen, tap the + button in the top-right corner.
6. Now, you must type in the word in the first box and the text shortcut in the second box. For example, I have typed admin@techviral.net in the first box, and in the second box, I have typed Techviral.
7. Now, if I type Techviral on the keyboard, Gboard will suggest the admin@techviral.net email address.
That’s it! You must repeat the same steps to set custom shortcuts for your most-used texts. You can set up custom text shortcuts for your location, email addresses, phone numbers, complex symbols or emoticons, etc.
Also read: 20+ Best Hidden Android Secret Codes
So, that’s all about setting up Custom text shortcuts in the Gboard app for Android. You get the same feature on other keyboard apps such as Swiftkey, Samsung Keyboard, etc. If you need more help setting up custom text shortcuts on Android, let us know in the comments.
The post How to Set Up Custom Text Shortcuts on Gboard for Android appeared first on Tech Viral.